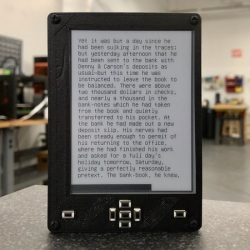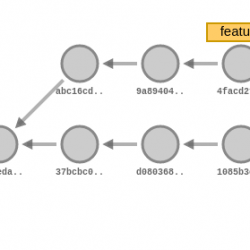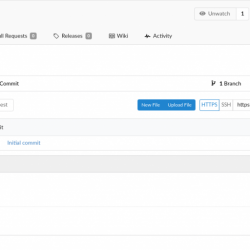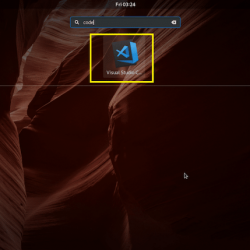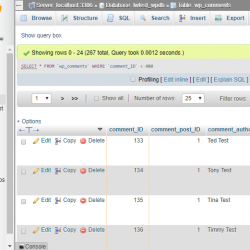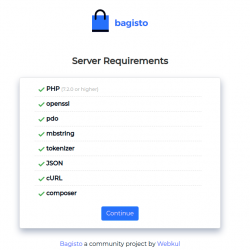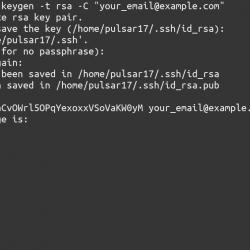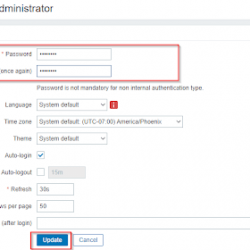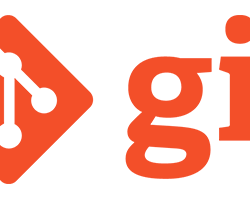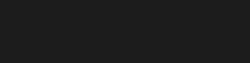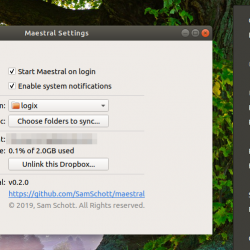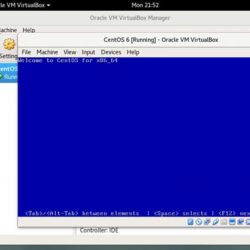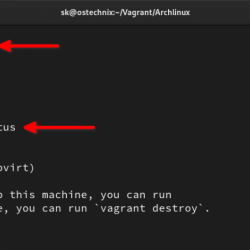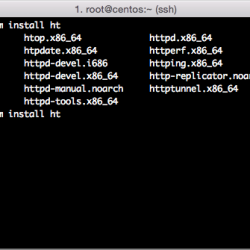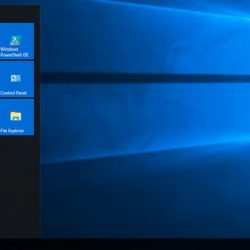众所周知,一个新的 Debian 11 Bullseye 版本已经在市场上发布。 每个 Linux 用户都希望在您的系统上安装最新的 Linux 发行版。 但是,有时您可能需要在系统上安装新操作环境的指导。
本教程将解释在 Virtualbox 上逐步安装 Debian 11 Bullseye 发行版。
先决条件
- VirtualBox 应该安装在您的 PC 上。
- 最低要求 1GB RAM,推荐 2GB。
- 至少 10GB 的可用磁盘空间就足够了,建议使用 20GB。
- 互联网连接
安装 Debian 11 Bullseye 发行版 VirtualBox
按照下面提到的步骤在 Virtualbox 上安装 Debian 11 Bullseye 发行版:
- 从 Debian 官网下载 Bullseye ISO 镜像文件:https://www.debian.org/devel/debian-installer/
- 现在,为 Debian 11 安装创建一个新的虚拟机。 跑 VirtualBox 然后从左上角的菜单中,单击“新建”按钮。
- Enter 机器名称; 例如: Debian 11,选择机器路径、类型和操作系统版本。 所有其他设置将自动配置,然后单击下一步。
- 通过滑块选项调整内存大小。 设置 4GB 以获得最佳性能。 在这里,我们只选择 2GB。 单击“下一步”按钮以进一步执行安装步骤。

- 然后,我们要按照虚拟硬盘的创建。 我们将按原样使用默认选项。 单击创建按钮。

- 选择硬盘文件类型为 VDI (VirtualBox 光盘图像)

- 接下来,我们将选择物理硬盘驱动器上的存储。 这里我们动态分配物理硬盘上的空间。 点击下一步。

- 应根据用户要求选择存储空间。 我们将分配 25GB 本教程中的存储空间。 单击创建按钮。

- 接下来,我们将通过从顶部菜单中选择设置来调整设置。

- 从设置菜单中,单击存储。 单击 Controller: IDE 旁边的添加按钮,然后单击 OK。

- 将提示选择启动盘的弹出窗口。 从显示的菜单中选择标记的、下载的 Debian 11 Bullseye ISO 文件,然后单击选择。

- ISO 文件现在显示在 Controller: IDE 列表中,用于选择启动盘。 单击“确定”按钮以启动 Debian 11 虚拟机。

- 选择 图形 Debian 安装程序 从出现的引导菜单中单击输入按钮。 您将前往 Debian 11 Bullseye 发行版安装菜单。

- 选择语言。

设置位置和时区。

配置键盘设置。

- 按照后续安装步骤进行操作。 配置网络,并输入主机名。 我们给它起了名字 debian11-pc.

如果您愿意,可以将属性保留为默认属性,也可以根据需要进行设置。 点击继续。

- Enter root 密码,然后单击继续。

- 创建一个名为“的新用户Linuxways 用户”,然后单击继续。 为用户设置密码。


- 将时钟配置为 东 然后点击继续。

- 就分区磁盘而言,选择“引导-使用整个磁盘”首选项,然后单击继续按钮。

- 选择您创建的 Vbox 硬盘,如下面的屏幕截图所示,然后单击继续按钮:

- 选择磁盘分区方案。 我们选择了推荐给新用户的第一个选项。 单击继续按钮。

- 将显示分区摘要。 选择 ”完成分区并将更改写入磁盘”选项并点击继续按钮。

将显示一个进度条,显示安装进度。

安装系统时,安装程序会提示您是否要使用镜像? 我们将选择 是的 选项,然后单击继续按钮。

- 选择地点 close 到您的 Debian 档案镜像网络。 我们选择了 美国 在这里,然后单击继续按钮。

为 Debian 档案镜像选择最佳选项。 我们选择了 deb.debian.org 并点击继续按钮。

- 安装完成前,setup提示是否安装 幼虫 与否,选择 是的 首选项,并完成安装过程。 单击继续。

- 选择默认磁盘路径并点击继续。

这样就完成了安装步骤。 设置完成后,系统将重新启动,Debian 11 Bullseye 发行版将在您的 VirtualBox 作为虚拟机。

系统重新启动后,以下 Debian 11 屏幕将显示在您的 Virtualbox 中。

我们在本教程中介绍了在 Virtualbox 上逐步安装 Debian 11 发行版。 我希望以上所有步骤对您安装 Debian 11 有所帮助。