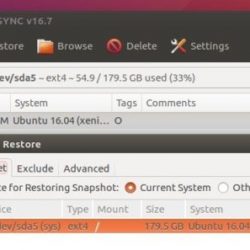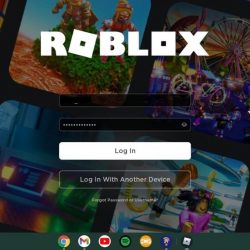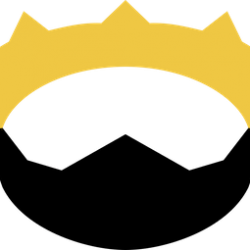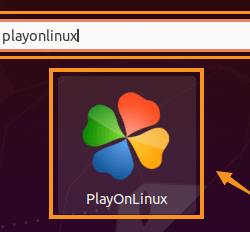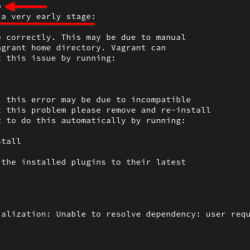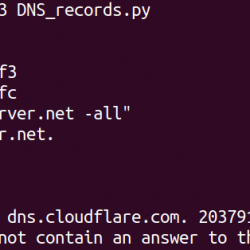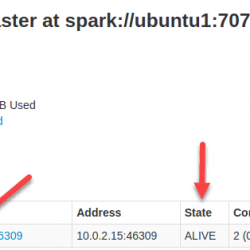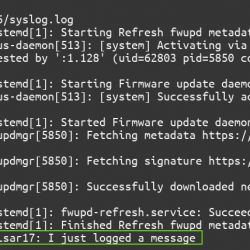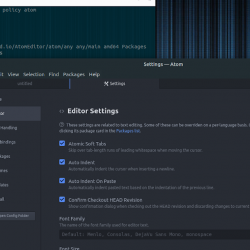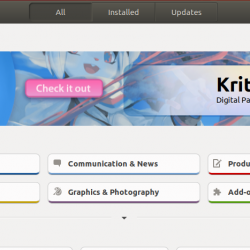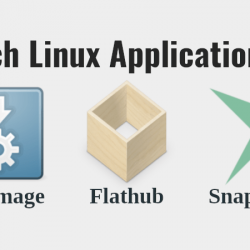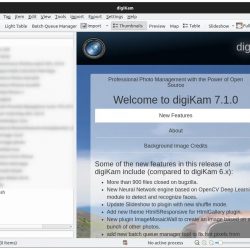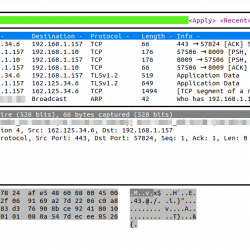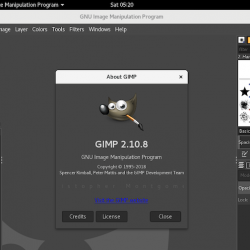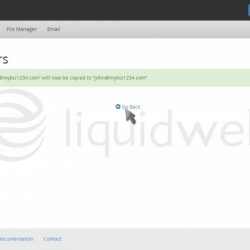Linux 拥有越来越多的屏幕截图应用程序。 虽然其中一些应用程序在性能方面表现良好,但它们在特性和功能方面存在不足。
Flameshot 在这里是个例外。 这是一个免费的开源截图应用程序,它设法在功能和性能之间取得适当的平衡。 因此,如果您正在寻找适用于 Linux 桌面的屏幕截图应用程序,Flameshot 将是您的完美选择。
在我们查看 Flameshot 以及在 Linux 上安装和使用它的说明时继续阅读。
什么是火焰喷射?
Flameshot 是一个开源的 Linux 截图软件。 它具有简单直观的界面,可以快速轻松地截取屏幕截图。
Flameshot 的显着亮点之一是其高度可定制的界面,允许您根据自己的喜好修改它的一些视觉元素。 同样,该应用程序也有一个内置的编辑器,这是一个方便的功能,可以简化截图的编辑和注释,因此您不必依赖其他图像编辑软件。
此外,Flameshot 还支持 CLI 操作。 因此,如果您是命令行界面的爱好者,您可以从终端使用 Flameshot,甚至将其绑定到脚本以自动进行屏幕捕获。
如何在 Linux 上安装 Flameshot
Flameshot 非常易于安装,适用于所有主要的 Linux 发行版。 根据您的 Linux 发行版,使用以下说明在您的计算机上获取 Flameshot。
在 Debian/Ubuntu 上,打开终端并运行以下命令:
sudo apt install flameshot安装 Flameshot Fedora、CentOS 或 RHEL,请使用:
sudo dnf install flameshotArch Linux 用户可以使用以下命令安装 Flameshot:
pacman -S flameshot在 openSUSE 上,运行:
zypper install flameshot如果您使用任何其他 Linux 发行版,则可以使用 Snap 或 Flathub 安装 Flameshot。 但是,对于这些方法中的任何一种,您都需要在计算机上安装适当的包管理器。
要验证您的系统是否有 Snap,请运行:
snap --version如果这返回一个版本号,则表明您的系统上存在 Snap。 如果没有,请按照我们详细的 Snap Store 指南中的说明首先安装包管理器。
同样,您可以使用我们的 Flatpak 安装指南安装 Flatpak。
然后,在您的计算机上安装 Snap 或 Flatpak 后,使用以下说明安装 Flameshot。
要通过 Snap 安装 Flameshot,请打开终端并运行:
sudo snap install flameshot要通过 Flatpak 安装 Flameshot,请使用:
flatpak install flathub org.flameshot.FlameshotFlameshot 首次运行和配置
安装 Flameshot 后,打开应用程序菜单,搜索 Flameshot,然后启动它。 启动并运行后,右键单击系统托盘中的图标并选择 配置.
在这里,您将看到四个不同的选项卡,每个选项卡都允许您自定义 Flameshot 的不同方面。
- 界面: 它包括允许您更改应用程序本身外观的选项。 Flameshot 默认设置为使用紫色,但您可以根据自己的喜好使用色相轮选择主色和对比色。 同样,您也可以在此处使用不透明度滑块调整捕捉选择窗口外区域的不透明度。 界面选项卡中的另一个选项是 按钮选择,它允许您在屏幕截图窗口中显示/隐藏按钮。 要显示/隐藏按钮,请选择/取消选择它旁边的复选框。
- 文件名编辑器: 它允许您为屏幕截图选择命名方案。 在此选项卡上,您将看到各种命名格式,每种格式的下方都有一个预览。 您可以点击格式以选择它并从 编辑 场地。
- 一般的: 它允许您配置基本的 Flameshot 选项。 从这里,您可以启用屏幕捕获的桌面通知、在启动时启动 Flameshot 以及导入 Flameshot 配置文件等。 同样,您也可以从此选项卡中选择要存储捕获的屏幕截图的路径。
- 捷径: 它显示了用于各种 Flameshot 操作的所有 Flameshot 键盘快捷键的表格。
当您使用它时,我们希望您做的另一件事是创建一个快捷方式来调出 Flameshot 屏幕捕获窗口。 这是因为 Flameshot 没有可让您直接执行此操作的键盘快捷键。
因此,打开捕获窗口的默认方式是单击系统托盘中的图标并选择 截图 从菜单选项中,很快就会变得乏味。
请注意,以下方法可能因系统上安装的桌面环境而异。
为此,打开 键盘快捷键 来自 应用 菜单。 点击加号(+) 图标或 添加 按钮创建一个新的快捷方式。
在此窗口中,添加 烈焰射击 到 姓名 场和 火焰喷射图形用户界面 到 命令 场地。 最后,点击 申请 要么 完毕 保存自定义快捷方式。
现在,单击您刚刚创建的快捷方式旁边的空白/快捷方式字段,然后按您要用来调出 Flameshot 捕获窗口的键或组合键。 打 Enter. 就是这样,您现在有了快速访问 Flameshot 捕获窗口的快捷方式。
如何在 Linux 上使用 Flameshot 截屏
Flameshot 允许您使用 GUI 和 CLI 捕获屏幕截图。 以下是有关如何使用它们的说明。
使用 Flameshot GUI 捕获屏幕截图
要截取屏幕截图,请按您刚刚创建的 Flameshot 捕获窗口快捷方式,当它打开选择窗口时,使用鼠标/触控板选择您要在屏幕上捕获的区域。
完成后,您可以移动选择窗口以调整捕获区域。 如果您想微调您的选择,请改用箭头键,它将选择移动 1 像素。
要保存捕获的屏幕截图,请单击 Save 捕获窗口中的图标或点击 Ctrl + S 捷径。 同样,如果要将其复制到剪贴板,请使用 Ctrl + C 键盘快捷键。
除了保存和复制捕获之外,Flameshot 还在捕获窗口中提供了其他几个有用的选项。 这些包括:
- 别针: 将捕获的屏幕截图固定到桌面
- 打开: 在您选择的应用程序中打开屏幕截图
- Save: 将屏幕截图保存在您的计算机上
- 上传: 将屏幕截图上传到 Imgur
- 注解: 注释捕获的图像。 可用选项包括笔、标记和文本
- 形状: 提请注意屏幕截图上的元素。 可用选项包括直线、箭头、矩形和圆形
- 尺寸: 查看捕获的屏幕截图的尺寸
- 选择: 移动选择区域
- 像素化: 像素化(或模糊)图像中的敏感信息
使用 Flameshot CLI 捕获屏幕截图
Flameshot 的 GUI 非常直观且运行良好,但如果您想要一种更快的截屏方式,您可以改用它的 CLI,它提供了用于截屏和其他相关操作的各种命令和选项。
Flameshot 命令语法如下所示:
flameshot [mode] [argument]使用此语法,您可以使用如下命令:
- 火焰喷射图形界面: 调出 Flameshot GUI 并使用它来捕获屏幕截图
- 火焰射击 gui -p path_to_save_screenshot: 将捕获的屏幕截图保存到您的首选位置
- 火焰射击全-p path_to_save_screenshot: 捕获整个屏幕并将其保存到计算机上的所需位置
- 火焰喷射全-c: 将捕获的屏幕截图复制到剪贴板
- 火焰射击完整–上传: 将捕获的屏幕截图上传到 Imgur
使用 Flameshot 改进 Linux 上的工作流程
如果您的工作涉及拍摄大量屏幕截图并对其进行编辑,那么一个好的屏幕截图应用程序在您的计算机上是必不可少的。 尽管有各种屏幕截图应用程序可以帮助您在 Linux 上捕获屏幕截图,但我们发现 Flameshot 是其中最好的应用程序之一,主要是因为它速度快并且具有基本的编辑功能。
我们希望本指南可以帮助您在 Linux 计算机上开始使用 Flameshot,以便您可以更好地使用它来获取高质量的屏幕截图并改进您的工作流程。
话虽如此,如果您使用 Ubuntu 并想探索更多选项,我们会在我们的 Ubuntu 最佳屏幕截图应用指南中为您介绍。