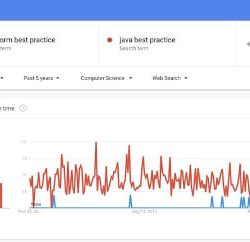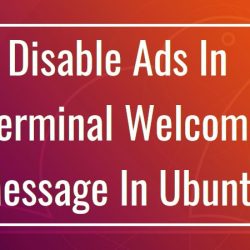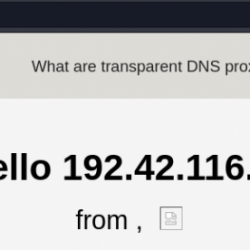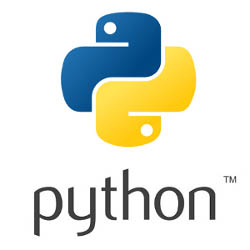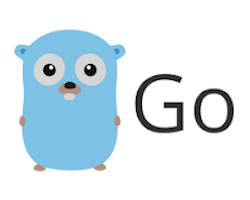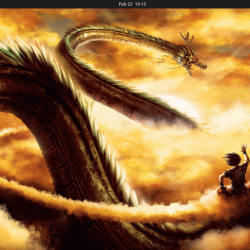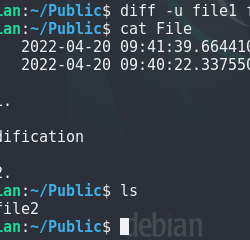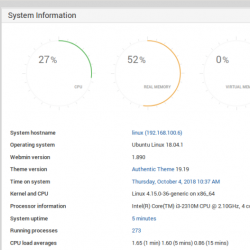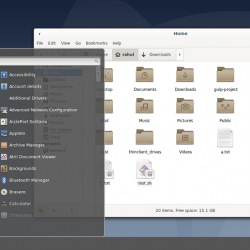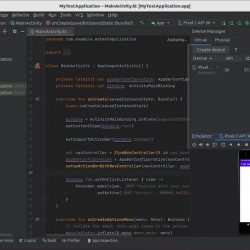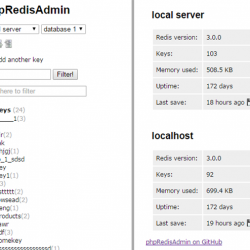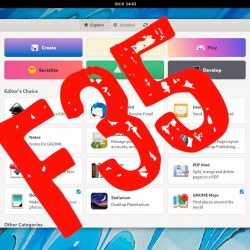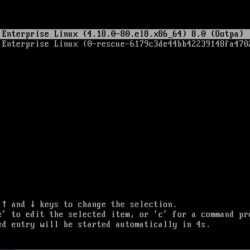存在大量的 Linux 备份应用程序。 但决定哪一种最适合您的要求并不容易。 在本指南中,我将解释什么是 Timeshift,它的好处以及如何使用 Timeshift 备份和恢复 Linux 系统。
内容
什么是时移?
Timeshift 是适用于 Linux 的开源备份和恢复应用程序。 时移用途 同步 和 硬链接 以增量方式拍摄快照。
Timeshift 是 Linux 系统级备份的完美解决方案。 它提供类似于 Windows 中的系统还原功能和 Mac OS 中的 Time Machine 工具的功能。
使用 Timeshift,如果您安装了破坏系统的东西或更新/升级横向运行,您可以快速安全地回滚到早期的工作状态。
请注意,Timeshift 旨在仅备份系统文件和设置。 如果您想备份个人数据和用户的文件,您可能需要查看 已经复制, 快照, 休息 和 同步.
默认情况下,用户的文档、图片和音乐等文件从备份中排除。 因此,当您将旅游系统恢复到早期状态时,用户数据将保持不变。
Timeshift 的一些核心功能如下:
- 支持 CLI 和 GUI 模式,
- 支持BTRFS文件系统,
- 多个备份级别(例如每小时、每天、每周、每月和启动),
- 基于 Cron 的计划备份,
- 支持在线和离线恢复,
- 支持跨分布还原,
- 而且很多。
Timeshift 完全免费使用,其源代码可在 GitHub 中免费获得。
在 Linux 中安装 Timeshift
要检查 Timeshift 是否已安装在您的发行版中,请从应用程序启动器和菜单中搜索它。 它通常在系统工具下找到。
您还可以通过运行以下命令从终端检查它。
$ which timeshift /usr/bin/timeshift
如果没有安装 Timeshft,你可以像下面这样安装它。
在 Arch Linux 中安装 Timeshift
Timeshift 在 AUR 中可用,因此您可以使用任何 AUR 辅助工具安装它,例如 肺 或者 好极了 像下面这样:
$ paru -S timeshift
或者,
$ yay -S timeshift
如果您没有任何 AUR 帮助程序,您可以通过运行以下命令手动安装 Timeshift:
$ git clone https://aur.archlinux.org/timeshift.git
$ cd timeshift/
$ makepkg -sri
安装 Timeshift Fedora
TImeshift 包含在默认存储库中 Fedora. 将其安装在 Fedora, 跑:
$ sudo dnf install timeshift
在 Ubuntu 及其衍生产品中安装 Timeshift
在 Ubuntu 及其衍生发行版上,您可以通过其官方 PPA 安装 Timeshift:
$ sudo add-apt-repository -y ppa:teejee2008/ppa
$ sudo apt-get update
$ sudo apt-get install timeshift
时移初始设置
首次启动 timeshift 时,您将通过设置向导完成一系列初始步骤。
步骤 1 – 快照类型
作为第一步,您必须选择要使用的快照类型。
Timeshift 提供两种快照类型:
- 同步
- BTRFS
在 Rsync 模式下,快照以增量方式创建。 含义 – 只有更改/修改的文件和目录将在后续快照中进行快照,而未更改的文件和目录将硬链接到以前的快照。
如果您使用 BTRFS 而不是其他标准文件系统,例如 EXT 和 XFS,然后从向导中选择 btrfs。
第 2 步 – 快照位置
第二步,它会询问保存快照的位置。 作为最佳实践,始终尝试将数据备份到机器中的外部驱动器或辅助驱动器。
如果因为磁盘故障而丢失所有分区,您仍然可以恢复数据。 这里我只有一个磁盘分区,所以我的快照将保存在同一个磁盘上。
当心: 如果您使用的是外部硬盘驱动器,它应该是 Linux 支持的格式,而不是 Windows FAT32、NTFS 格式。
第 3 步 – 自动快照
您可以在此步骤中设置自动备份计划。
有选项可以安排每月、每周、每天、每小时和系统启动后的备份。 除了计划备份之外,您还可以进行按需备份。
您还可以在备份副本上设置保留,多余的副本将被自动清理。
 在 Timeshift 中选择快照级别
在 Timeshift 中选择快照级别第 4 步 – 用户主目录
正如我们已经说过的,Timeshift 旨在进行系统级备份,并不适合备份您的主目录。 我们在上面的介绍部分包含了一些很好的应用程序来备份用户数据。
默认情况下,Timeshift 排除用户主目录。 您仍然可以包含要备份的主目录,但这是不可取的。
看看下图,默认情况下它会从主目录中排除所有文件。 可以选择仅备份隐藏文件或主目录中的所有文件。
选择适合您的选项,然后单击下一步。
 在 Timeshift 中排除用户主目录
在 Timeshift 中排除用户主目录第 5 步 – 完成 Timeshift 设置
作为最后一步,它将显示一些信息并选择完成以完成向导。
 完成 Timeshift 设置
完成 Timeshift 设置时移主窗口
设置向导完成后,将显示主菜单,如下图所示。
 时移主窗口
时移主窗口如您所见,主窗口中有几个选项。 都是不言自明的。 以下是每个选项功能的简要说明:
- 创建 – 拍摄快照。
- 恢复 – 恢复选定的快照。
- 删除 – 删除选定的快照。
- 浏览 – 打开存储备份的文件系统。
- 向导 – 再次运行初始设置向导。
要排除的文件和目录列表
在进行第一次备份之前,您还应该了解另外一个设置。 您可以从备份列表中排除任何文件和目录。
去 设置 -> 过滤器. 您可以在此处选择要在备份中包含或排除的文件和目录。
 在 Timeshift 中排除列表
在 Timeshift 中排除列表如果您查看图像的底部,则可以使用的选项很少。
- 添加 – 排除带有模式的文件(例如
.mp3,.csv) - 添加文件 – 添加文件以排除列表。
- 添加文件夹 – 添加目录以排除列表。
- 消除 – 从排除列表中删除文件/目录。
- 概括 – 备份期间将被排除的文件和目录列表。
使用 Timeshift 备份和恢复 Linux 系统
Timeshift 的使用非常简单。 它只需要很少的设置和零配置。 即使是菜鸟也可以轻松弄清楚如何使用 Timeshift 来备份和恢复 Linux 机器。
创建快照
第一个快照需要一些时间,具体取决于文件系统的大小。 后续快照将作为增量备份进行,并且将花费更少的时间。
按“创建”按钮,它将启动快照。
 使用 Timeshift 创建第一个快照
使用 Timeshift 创建第一个快照备份完成后,您将在主窗口中看到备份列表。 您可以单击备份并执行任何操作,例如还原、删除或浏览。
 Timeshift 中的快照列表
Timeshift 中的快照列表查看备份
单击任何备份副本,然后单击“浏览”,这将打开存储备份的目录。
 在 Timeshift 中浏览备份
在 Timeshift 中浏览备份您的所有备份都将存储在 /timeshift 目录。
$ ls -l /timeshift
示例输出:
total 28 drwxr-xr-x 4 root root 4096 Jul 31 10:10 snapshots drwxr-xr-x 2 root root 4096 Jul 31 10:11 snapshots-boot drwxr-xr-x 2 root root 4096 Jul 31 10:11 snapshots-daily drwxr-xr-x 2 root root 4096 Jul 31 10:11 snapshots-hourly drwxr-xr-x 2 root root 4096 Jul 31 10:11 snapshots-monthly drwxr-xr-x 2 root root 4096 Jul 31 10:11 snapshots-ondemand drwxr-xr-x 2 root root 4096 Jul 31 10:11 snapshots-weekly
Timeshift 根据您的备份计划创建单独的目录。
例如,如果您通过按菜单中的“创建”来获取按需快照,那么该副本将保存在 "snapshots" 目录。
我进行了两次备份运行,每次运行时,将在包含数据和时间的快照下创建单独的目录。
$ ls -l /timeshift/snapshots total 8 drwxr-xr-x 3 root root 4096 Jul 31 10:11 2021-07-31_09-13-58 drwxr-xr-x 3 root root 4096 Jul 31 10:11 2021-07-31_10-10-53
在备份目录中移动,您将在文件和目录列表下方找到。
-rw-r--r-- 1 root root 1005 Jul 31 09:13 exclude.list -rw-r--r-- 1 root root 274 Jul 31 10:11 info.json drwxr-xr-x 20 root root 4096 Jul 31 09:13 localhost -rw-r--r-- 1 root root 19075116 Jul 31 09:21 rsync-log -rw-r--r-- 1 root root 13986359 Jul 31 09:21 rsync-log-changes
在“localhost”目录中,整个 FS 备份将可用。
 时移备份位置
时移备份位置恢复快照
您可能会面临两种情况,您必须恢复备份。
- 当系统无法正常启动时。
- 当系统启动并运行良好但必须清理最近所做的更改时。
为了演示,我安装了一个 Apache 进行初始备份后的 Web 服务器。 现在我想回到之前没有安装apache的状态。
单击主窗口中的“恢复”按钮。 它将打开一个窗口来选择将恢复文件的目标分区。
 在 Timeshift 中选择目标设备
在 Timeshift 中选择目标设备在下一步中,Timeshift 将执行试运行以比较快照副本和当前系统文件和目录。
 恢复快照试运行
恢复快照试运行试运行完成后,它将显示要恢复的文件和目录列表以及要删除的文件和目录列表(即不在当前备份副本中的文件和目录,您正在尝试恢复) .
查看要进行的更改列表,然后单击下一步进行确认:
 查看要进行的更改列表
查看要进行的更改列表在这里,我的 apache 网络服务器将被清理。
在下一个窗口中,TImeshift 将显示一条警告消息。 单击下一步恢复快照:
 确认在 Timeshift 中恢复快照
确认在 Timeshift 中恢复快照Timeshift 将在几分钟内恢复快照。
以防万一,如果您的系统在恢复快照后没有启动,您可以使用实时 cd/dvd 轻松恢复最后一个工作快照。
使用可启动媒体启动到实时环境并安装 timeshift。 然后按照相同的说明选择如上所述的可用快照来恢复您的系统。
删除快照
删除快照很简单。 选择快照并从菜单中按“删除”。 它将删除备份副本和相关文件。
 在 Timeshift 中删除快照
在 Timeshift 中删除快照如果您启用了计划备份,Timeshift 将保留您配置为保留和删除其余快照的快照。
结论
在本文中,我向您展示了 Timeshift 是什么以及如何使用 Timeshift 备份和恢复 Linux 系统。 Timeshift 是系统级备份的完美解决方案。 与时移一起,您可以使用 同步 备份您的个人文件和目录。
资源:
- 时移 GitHub 存储库
相关阅读:
- 如何使用 Rsync 备份整个 Linux 系统
- CYA – Linux 系统快照和还原实用程序
- Systemback – 将 Ubuntu 桌面和服务器恢复到以前的状态
- 使用 Dconf 备份和恢复 Linux 桌面系统设置
- 这是我在 Linux 中排名前 5 的备份工具
- Cronopete – 苹果的 Linux 时间机器克隆
- 使用 Syncthing 在多个系统之间同步文件
- 如何在 Linux 上使用 Unison 同步文件
- 如何在 Linux 中同步本地和远程目录
- 如何使用 Zaloha.sh 同步文件和目录
备份备份Linux备份工具Btrfs文件系统备份LinuxLinux备份Linux备份工具Linux恢复开源Rsync系统级备份Timeshift